WORD文档如何使用正则表达式进行查找和替换
生活和工作过程中,经常需要将word文档中的某些内容进行查找和替换,通常情况下有这种需求的时候我们会“百度一下”查询解决方案。今天我也碰到了类似问题,但遗憾的是并没有能“百度一下”出通俗、简单、易操作的方案和教程。所以索性就花时间来写几个例子,整理下对应的方法。
下面直接举例来讲解如何使用正则表达式替换word中的一些内容:
例子1:
先看下我们需要达到的效果:
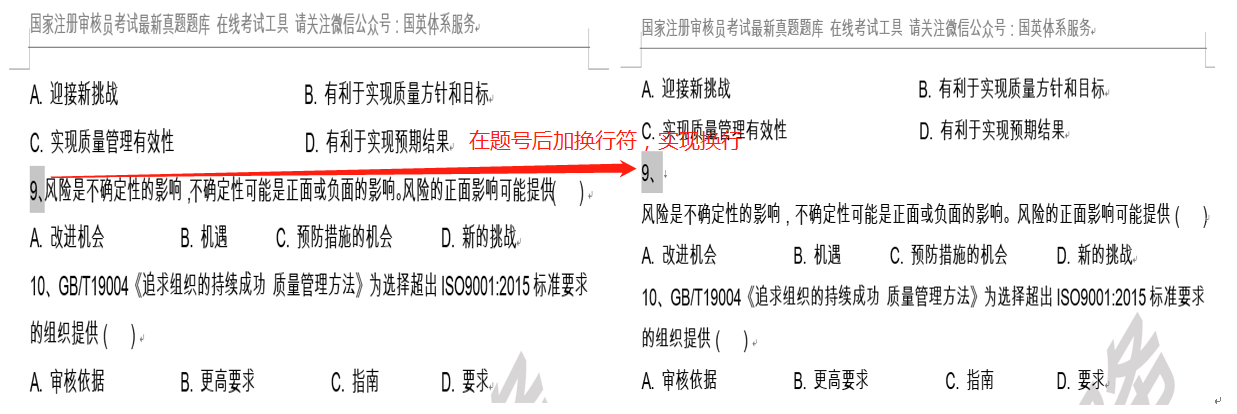
即在题号后增加换行符,实现题号单独占一行,题目内容单独占一行的效果。
实现思路:
首先正则查找到所有题号,此例中的题号是以数字(1-99)+中文顿号‘、’的方式组成的,所以需要用正则表达式匹配到这种规则 查阅正则表达式文档,得到查询表达式:(<[0-9]{1,2}>、)
\1^p
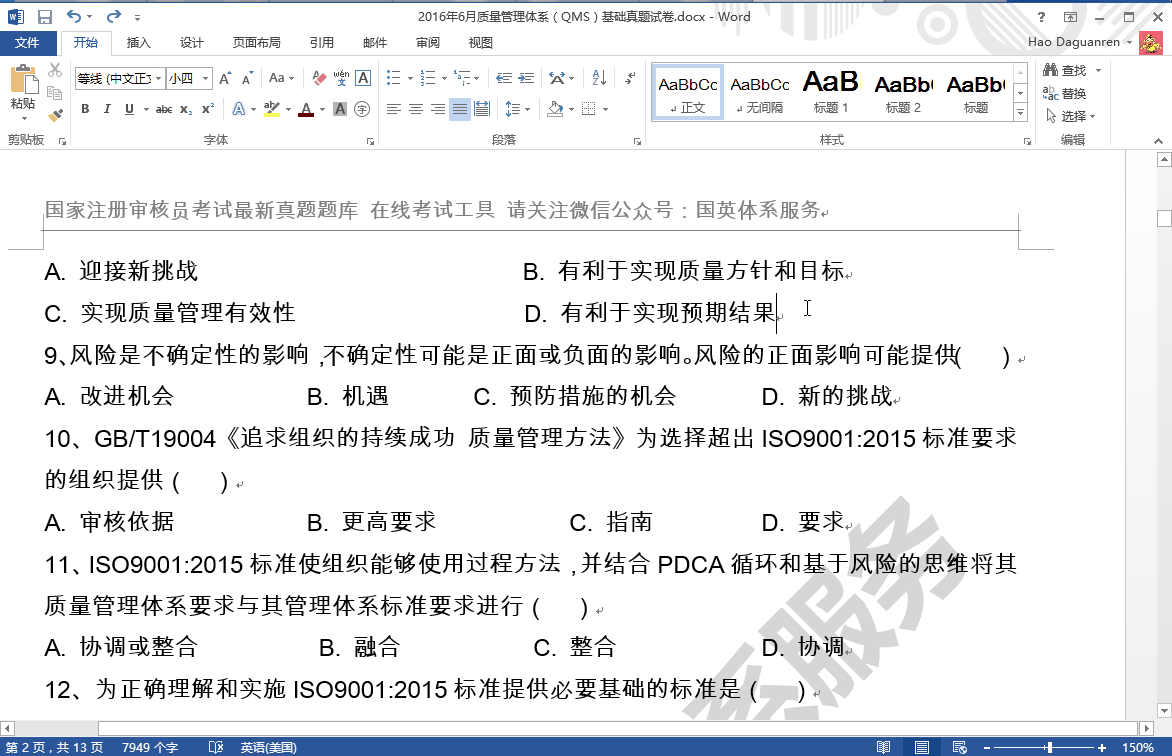
例子2:
将选项“B.”替换成换行符+“B.”
正则查询表达式为((<[B-G]{1,1}>).前有空格也要复制) (<[B-G]{1,1}>).
^p\1.
这里的替换表达式与图示也有所不同,图示使用的是手动换行符‘^l\1.’
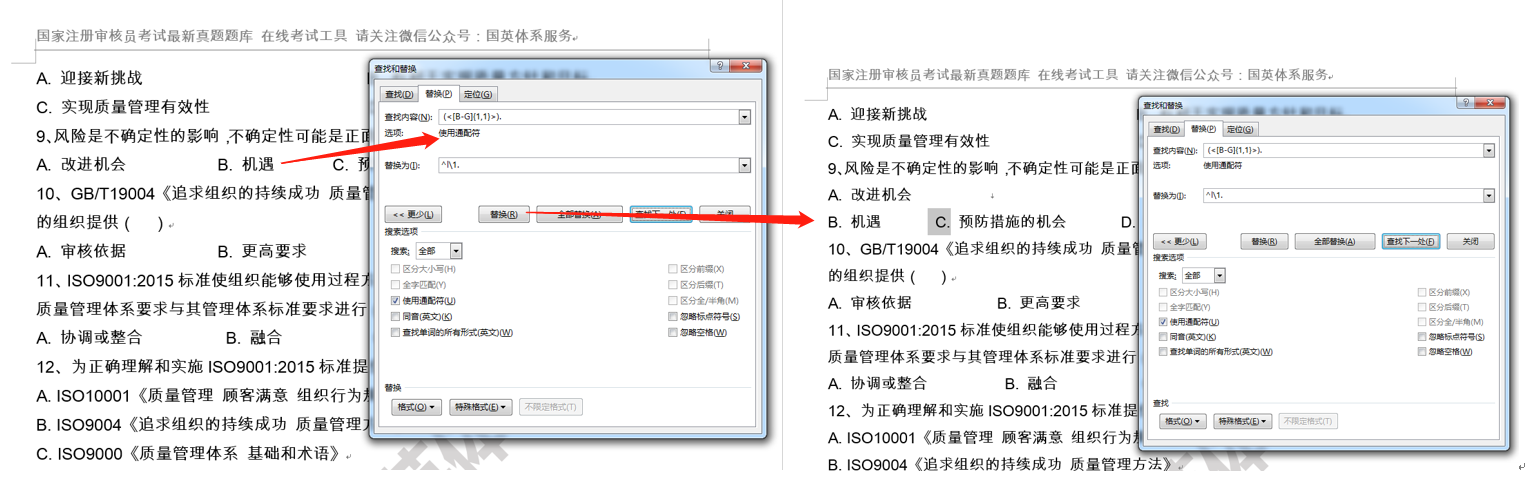
例子3:
将word内容转换成excel
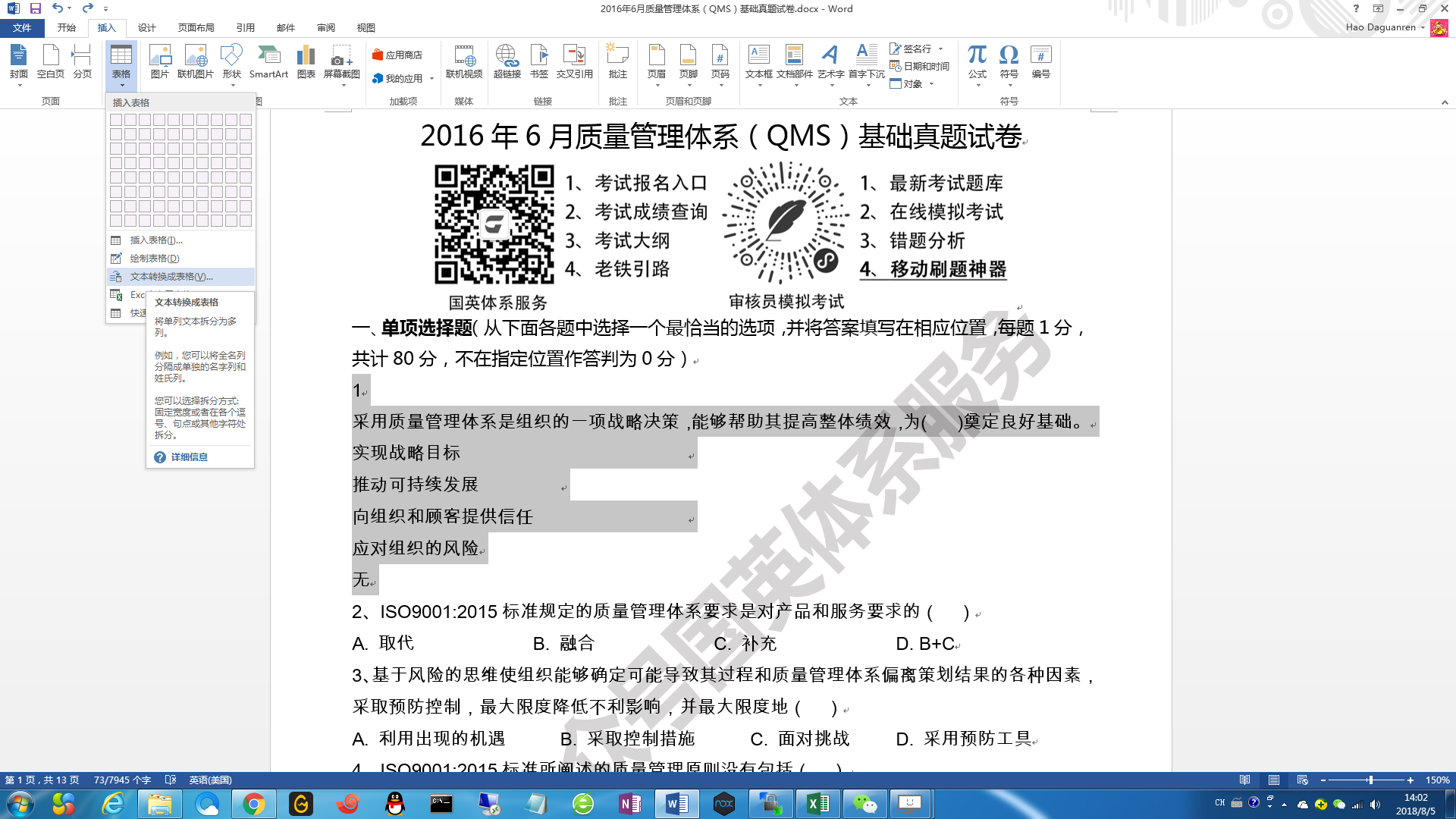
如上图所示,选中所要转换的内容,点击左上角插入-表格-文本转换成表格:
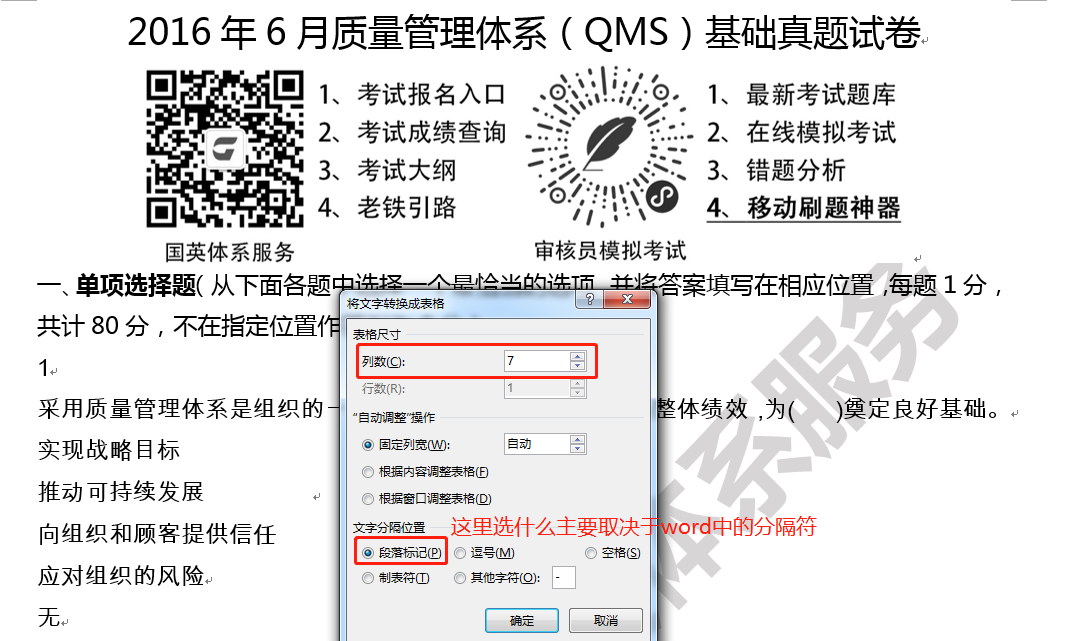
完整的操作流程如下:
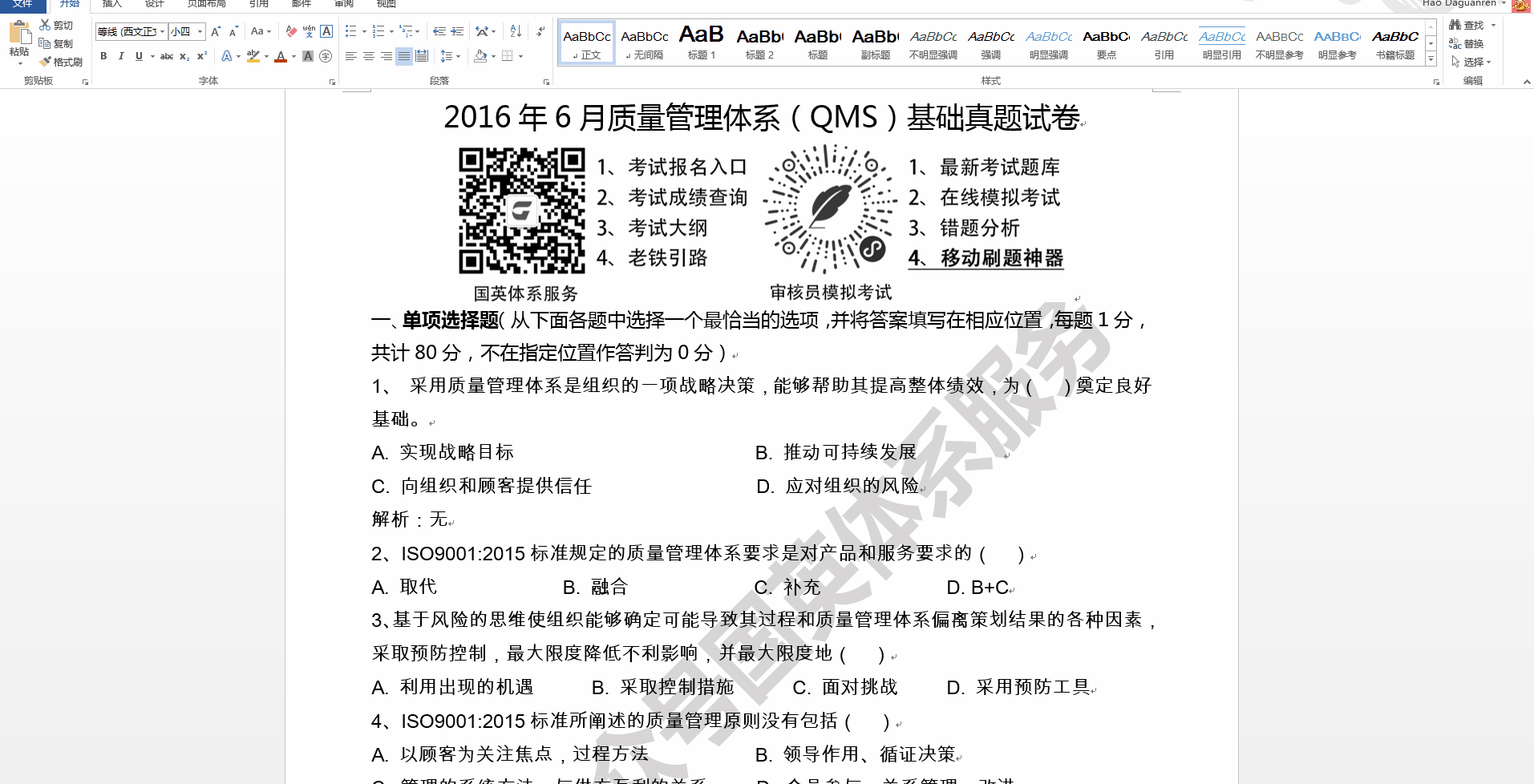
其他正则表达式可在word文档中查询,例如:
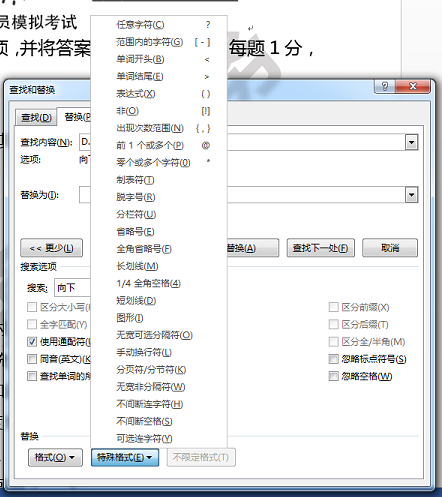
也可参照其他资料:
https://www.cnblogs.com/whchensir/p/5768030.html
题目例子来自于苏州国英体系服务:

文章来源:
Author:大官人
link:https://www.daguanren.cc/post/word_regular_expression.html
下一篇:产品经理面试题
上一篇:如何用MUI快速开发一款APP